October 2024
Aufmaßbuch erstellen
Mit einem Aufmaßbuch können Sie in TAIFUN Bauelemente, Räume usw. hierarchisch strukturieren und deren Maße eintragen, damit Sie die Arbeiten und Materialien anhand dieser Maße berechnen können.
Was ist ein Aufmaßbuch?
In einem Aufmaßbuch in TAIFUN erfassen Sie Bauelemente und Gegebenheiten, für die Sie Arbeiten oder Materialien anhand der Maße berechnen möchten. Das können Räume in einem Gebäude, aber auch Flächen und Wege in einem Garten sowie Längen einer Elektroinstallation sein. Das Aufmaß wird hierarchisch strukturiert und die Maße eintragen. Aufmaßbücher werden für Kunden angelegt und können in Angeboten, Aufträgen oder Projekten für die Massenermittlung verwendet werden.
Aufmaßbuch anlegen
Als Beispiel haben Sie einen Kunden, der Renovierungsarbeiten in seinem zweistöckigem Haus vornehmen lassen möchte. Bevor Sie dem Kunden ein Angebot unterbreiten, messen Sie alle relevanten Räume auf und erstellen ein Aufmaßbuch.
- Wählen Sie in TAIFUN im Hauptmenü den Menüpunkt .Anmerkung: Alternativ ist es möglich, ein Aufmaßbuch direkt aus der Kundenadresse oder aus einem Projekt anzulegen.
- Klicken Sie auf die Schaltfläche
Neu.
- Wählen Sie den Kunden aus, für den Sie das Aufmaßbuch erstellen möchten.
- Bestätigen Sie mit der Schaltfläche
Auswählen.
- Wechseln Sie auf die Registerkarte Zeilen.
Das Fenster Neues Aufmaßbuch wird geöffnet.
Sie können zwischen den Optionen Freies Aufmaß und Spaltenaufmaß wählen. Beim Spaltenaufmaß wird das Aufmaß über die festgelegten Dimensionen Menge, Höhe, Breite und Länge ermittelt. Die Funktion ist eingeschränkt und eignet sich nur für einfache Flächen- und Längenmaße. Alle Dimensionen werden miteinander multipliziert
- Klicken Sie auf die Option Freies Aufmaß.
Das Fenster Aufmaßbuch wird geöffnet.
Aufmaß erstellen
Im Aufmaßbuch erstellen Sie das Aufmaß folgendermaßen:
- Tragen Sie in das Feld Bezeichnung (z. B. Wohnhaus) ein.
- Im Bereich Unterteilungen wird das Aufmaß hierarchisch unterteilt und Sie können z. B.
die Räume eines Wohnhauses über die Schaltfläche
Hinzufügen aufnehmen. Legen Sie die Räume Küche, Wohnzimmer, Flur, Bad, Elternschlafzimmer, Kinderzimmer und Gästebad an.
- Zur besseren Übersicht fügen Sie die Etagen Erdgeschoss und Obergeschoss hinzu.
- Ordnen Sie die angelegten Räume per Drag-and-drop den entsprechenden Etagen zu. Alternativ können Sie die Räume
mit gedrückter Strg-Taste und den Pfeiltasten in der Hierarchie verschieben.

Unterteilungen hinzufügen - Markieren Sie eine Unterteilung (z. B. einen Raum).
- Klicken Sie auf die Schaltfläche
Hinzufügen, um für diesen Raum die entsprechenden Aufmaßzeilen für die Massenermittlung zu erfassen. Beispielsweise ist das Kinderzimmer im Wohnhaus des Kunden rechteckig mit zwei Fenstern und einer Tür.
Die Eingabefelder für die Aufmaßzeile werden eingeblendet.
- Geben Sie eine Beschreibung (z. B. Wand Nord) ein.
- Wählen Sie eine Einheit (z. B. m²) und belassen Sie das Feld Abzug bei Nein.
- Tragen Sie im Feld Rechenkette eine beliebige Formel für die Berechnung der Wandfläche (z. B. 4,00*2,30) ein.
- Im Feld Rechenkette können Sie über das Kontextmenü (rechte Maustaste) und den Menüpunkt Formel auswählen eine vordefinierte Formel auswählen.
- Fügen Sie weitere Aufmaßzeilen über die Schaltfläche
Hinzufügen (z. B. eine weitere Wand mit der Bezeichnung Wand Ost) ein.
Sie können Aufmaßzeilen auch kopieren Strg+C und einfügen Strg+V.
- Hat diese Wand Aussparungen, z. B. Fenster oder Türen, muss diese Fläche von der Wandfläche abgezogen werden. Dazu legen Sie unter die entsprechende Aufmaßzeile eine weitere Aufmaßzeile (z. B. Fenster Wand Ost) an.
- Wählen Sie im Feld Abzug die Einstellung Ja, damit diese Aufmaßzeile von der direkt darüber liegenden Aufmaßzeile abgezogen wird.
- Wählen Sie im Feld Abzugregel die für ihren Anwendungsfall korrekte Regel.Anmerkung: Die Abzugsregel wird in der Massenermittlung verwendet. Eigene Abzugsregeln können Sie unter auf der Registerkarte Aufmaßvorgaben definieren.
Abzüge werden eingerückt und in roter Schriftfarbe dargestellt.
- In das Feld Rechenkette tragen Sie die Maße eines Fensters ein und bei zwei gleichgroßen
Fenstern multiplizieren Sie gleich mit 2: 2*(1,20*1,70).Tipp: Bei Klammerrechnungen können Sie Bild hoch für Klammer auf und Bild runter für Klammer zu drücken.
- Legen Sie weitere Aufmaßzeilen an.
- Nehmen Sie die entsprechenden Einstellungen vor.

Aufmaßzeilen anlegen - Speichern Sie die Angaben mit der Schaltfläche
Speichern.
- Schließen das Fenster mit der Schaltfläche
Schließen.
- Schließen Sie das Aufmaßbuch mit der Schaltfläche
Abbruch.
Aufmaßbücher verwenden
Das Aufmaßbuch können Sie bei der Erstellung eines Angebots, z. B. für Maler- und Tapezierarbeiten, nutzen.
- Erstellen Sie ein neues Angebot und klicken Sie auf die Registerkarte Positionen.
- Legen Sie die Positionen an, die für die Maler- und Tapezierarbeiten notwendig sind.
- Legen Sie die Einheit der Postionen z. B. auf Quadratmeter fest, da sich die Preise danach berechnen.
- Wählen Sie den Menüpunkt .Das Fenster Massenermittlung aus Aufmaßbuch wird geöffnet.Anmerkung: Sie sehen u. a. die angewendeten Abzugsregeln.

Massenermittlung aus Aufmaßbuch - Wählen Sie im Bereich Positionen die erste Position (z. B. Entfernen der alten Tapete).
- Wählen Sie im Bereich Aufmaßbuch die entsprechende Zeile, (z. B. Kinderzimmer).
- Wählen Sie die entsprechenden Aufmaßzeile, die für die jeweilige Position relevant sind (z. B. Wand Nord), und setzen Sie einen Haken in die Checkbox.
- Wiederholen Sie die Schritte für die weiteren Positionen.
- Bestätigen Sie die Angaben mit der Schaltfläche
Ok.
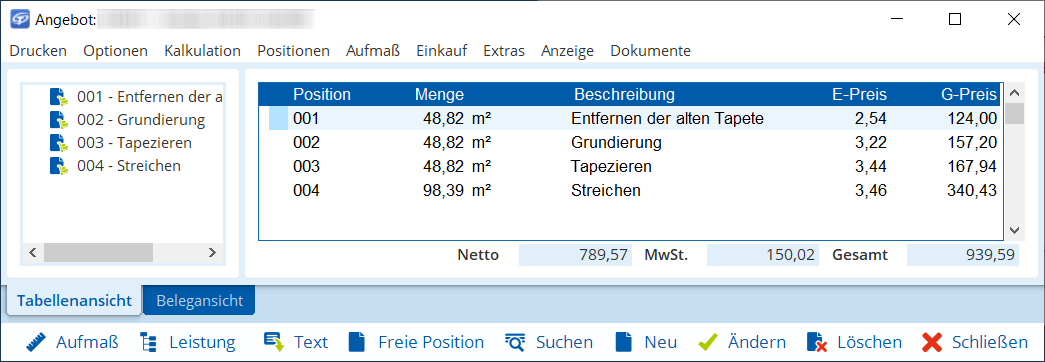
Wenn der Kunde Sie zu einem späteren Zeitpunkt für weitere Renovierungsarbeiten beauftragen möchte, können Sie das Aufmaßbuch wiederverwenden.
Jetzt sind Sie dran
Im Beispiel haben Sie einfache Räume in ein Aufmaßbuch eingetragen, aber auch komplexe Räume mit Dachschrägen oder
Erkern sind kein Problem. Auch alternative Einheiten wie Stückzahlen, pauschale Angaben oder eine Abrechnung
über Arbeitsstunden sind möglich. Die Vorgehensweise ist grundsätzlich gleich. Probieren Sie die Funktion einmal
aus und vereinfachen Sie damit Ihre Massenermittlung.
Sie möchten diesen Artikel als PDF downloaden?
Dann klicken Sie bitte hier .
Noch Fragen?
Unser Support-Team hilft Ihnen gerne weiter – ob per Telefon, E-Mail, Fernwartung oder vor Ort: Ihre Kontaktmöglichkeiten
